Порядок действий для обучающихся по программам бакалавриата, специалитета, магистратуры, кадров высшей квалификации
В разделе «Дистанционное обучение» следует выбрать пункт «Система сопровождения дистанционного обучения» (далее – Система).
В данном разделе отображается утвержденное расписание обучающегося, состоящее из перечня дисциплин, с указанием даты и времени проведения занятия, ФИО преподавателя, а также тип занятия. Нажав на поле «Дата проведения занятия», можно выбрать конкретный день проведения занятий по расписанию в предлагаемом календаре.
Для просмотра обучающих и методических материалов обучающемуся необходимо в интерфейсе Системы выбрать дисциплину, соответствующую определенной дате, прикрепленной к данной дисциплине и типу занятия.
Обучающиеся должны следовать методическим рекомендациям по освоению дисциплины, представленными преподавателями в Системе.
После ознакомления с обучающими и методическими материалами обучающиеся выполняют задания и при необходимости загружают файлы выполненных работ с указанием их наименований.
Контроль за выполнением заданий, успеваемостью и посещаемостью обучающимся осуществляется преподавателем ежедневно. В случае, если обучающийся игнорирует занятия и не выполняет задания, данный факт будет приравнивается к пропуску занятия.
Обучающийся до начала занятия, указанное в расписании, обязан ознакомиться с его содержанием. В случае, если занятие проводится в онлайн-режиме с обязательным участием в них, обучающийся должен подключиться к онлайн-сервису, с помощью которого организуется занятие в соответствии с указаниями преподавателя. В остальных случаях задания можно выполнять в течении дня и результаты, если они предусмотрены указаниями к занятию, загрузить в систему до 23:59.
В случае, если результаты не были загружены вовремя, необходимо указать причину.
Невыполнение обучающимся заданий, размещенных преподавателем в соответствии с расписанием и сроками, указанными для их выполнения, является нарушением правил внутреннего распорядка обучающихся, что может повлечь наложение дисциплинарного взыскания.
Инструкция по работе с системой дистанционного обучения в АИС для студентов
1. Войти в АИС https://lk.samgtu.ru/
Примечание. Инструкция по регистрации, авторизации и восстановлению доступа в АИС.
2. На главной странице выбрать раздел «Дистанционное обучение» и далее пункт «Система сопровождения дистанционного обучения» либо аналогично через главное меню.
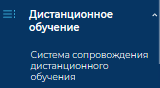
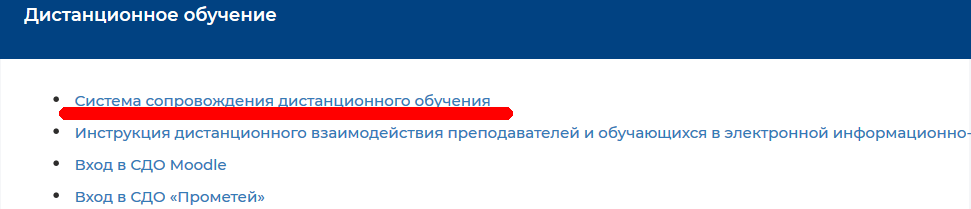
Занятия в СДО делятся на три категории: аудиторные (в соответствии с расписанием занятий и расписанием сессии), внеаудиторные (курсовые и расчетно-графические работы, курсовые проекты, выпускные квалификационные работы, практики, государственный экзамен) и персональные (назначаемые преподавателем пересдачи).
3. Аудиторные занятия системы дистанционного обучения могут быть отображены либо в представлении календаря, либо списка дисциплин.
Для переключения между представлениями используются вкладки «Список дисциплин» либо «Календарь» соответственно, располагающиеся в верхней части интерфейса.

4. При отображении аудиторных занятий
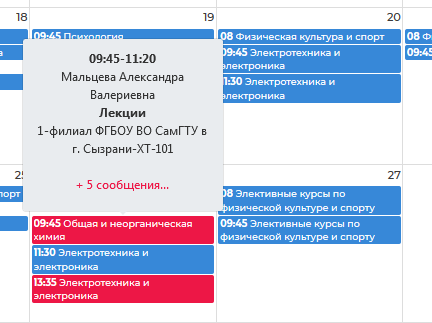
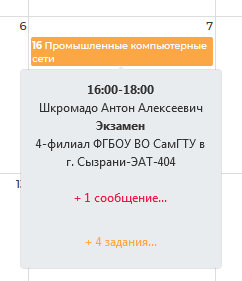
Слева от занятия указано время начала занятия, затем – наименование дисциплины. Для получения информации о виде занятия, времени проведения и преподавателе наведите на занятие указатель и задержите его там.
При наличии новых сообщений и/или заданий отображается соответствующее уведомление.
Для перехода к занятию нажмите на нем левой кнопкой мыши.
При необходимости можно изменить представление на текущую неделю. Для этого нажмите на кнопку «Неделя» справа вверху от календарной сетки.

Для просмотра занятий на текущий месяц в виде списка с указанием даты и времени проведения занятия выберите представление «Повестка дня».
Для переключения между месяцами или неделями используйте кнопки 
Для получения информации о виде занятия, времени проведения и преподавателе в этих представлениях, как и ранее, наведите на занятие указатель и задержите его там. Для перехода к занятию нажмите на нем левой кнопкой мыши.
5. При отображении аудиторных занятий в виде списка дисциплин в левой части интерфейса выводится тот самый список. При необходимости можно выполнить фильтрацию дисциплин по названию, введя его часть в поисковое поле над списком дисциплин.
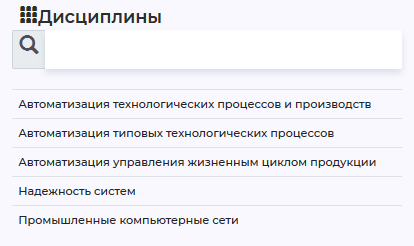
6.1. Выберите необходимую дисциплину из списка.
6.2. В правой части отображаются все занятия по данной дисциплине, сформированные в СДО, отсортированные по дате, начиная с наиболее ранних, с указанием даты, времени проведения, вида занятия и преподавателя.
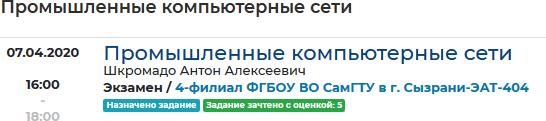
У занятий, по которым преподавателем назначено задание, указан соответствующий статус –  . Также, если преподаватель проверил выполненное вами в рамках занятия задание (см. далее), то будет указана оценка, с которой зачтено (или не зачтено) его выполнение. До этих пор будет указан статус
. Также, если преподаватель проверил выполненное вами в рамках занятия задание (см. далее), то будет указана оценка, с которой зачтено (или не зачтено) его выполнение. До этих пор будет указан статус  .
.
6.3. Для перехода к занятию нажмите на названии дисциплины в списке.
Важное уточнение (совет). Занятие отмечается «посещенным» только после его «просмотра» (перехода в занятие). Таким образом, необходимо просматривать все аудиторные занятия на текущую дату. В противном случае, по «непосещенным» занятиям будут засчитаны прогулы. К аудиторным занятиям относятся не только учебные часы, но и контроль – зачеты и экзамены в соответствии с утвержденным расписанием сессии.
Во избежание зачитывания «прогула» и фиксации этой информации в отчетах, материал аудиторного занятия необходимо начать изучать («посетить занятие», просмотрев его) до 23ч 59 мин даты, в которую оно проводится. Сам материал при этом остается доступен и в более поздние периоды.
7. Внеаудиторные занятия отображаются в виде списка дисциплин. Для перехода к внеаудиторным занятиям выберите одноименную вкладку в верхней части интерфейса.

На данной вкладке отображаются в виде списка дисциплин ваши внеаудиторные занятия по таким видам деятельности как выполнение расчетно-графических, контрольных работ, курсовых работ и проектов, выпускных квалификационных работ, прохождение практик и сдача государственного экзамена.
Занятия не имеют даты и времени, т.к. являются внеаудиторной нагрузкой.
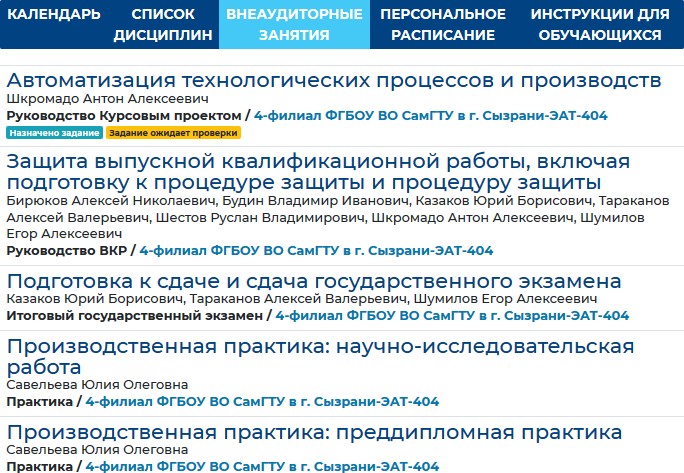
Примечание. Для ВКР и государственного экзамена отображаются в качестве преподавателей не только руководители работ, но также и члены комиссии.
7.1. У занятий, по которым преподавателем назначено задание, указан соответствующий статус – 
7.2. Выполните задание, размещенное преподавателем, и подготовьте и загрузите результат выполнения задания в соответствии с п.13-14 настоящей инструкции.
7.3. После размещения вами результата выполнения задания для занятия будет указан статус 
7.4. После проверки результата выполнения задания преподаватель выставит оценку либо отклонит результат выполнения. В зависимости от этого статус будет  ,
,  и указана оценка либо
и указана оценка либо  . Подробнее см. п.15 настоящей инструкции.
. Подробнее см. п.15 настоящей инструкции.
Примечание. Внеаудиторные занятия и уведомления по новым заданиям и результатам их проверки по ним отображаются только на вкладке «Внеаудиторные занятия» (их нет в календаре и списке дисциплин). Уведомления о сообщениях от преподавателя по внеаудиторным занятиям не отображаются. Их просмотр доступен только при просмотре самого внеаудиторного занятия.
8. Персональные занятия назначаются преподавателем в установленные сроки и имеют целью прием академических задолженностей (пересдач).
8.1. Для перехода к персональным занятиям выберите вкладку «Персональное расписание» в верхней части интерфейса дистанционного обучения.

Отобразится список занятий, в которые преподаватель включил вас для пересдачи, с указанием для каждого занятия интервала времени (слева), в течение которого преподаватель будет проводить прием академической задолженности.

8.2. Если преподаватель уже назначил вам задание, то у соответствующего занятия отображается уведомление 
Выполните задание, размещенное преподавателем, и подготовьте и загрузите результат выполнения задания в соответствии с п.13-14 настоящей инструкции.
8.3. После размещения вами результата выполнения задания для занятия будет указан статус 
8.4. После проверки результата выполнения задания преподаватель выставит оценку либо отклонит результат выполнения. В зависимости от этого статус будет  ,
,  и указана оценка либо
и указана оценка либо  . Подробнее см. п.15 настоящей инструкции.
. Подробнее см. п.15 настоящей инструкции.
Примечание. Персональные занятия отображаются не только на вкладке «Персональное расписание», но и в календаре зеленым цветом (в списке дисциплин не отображаются), однако уведомления по новым заданиям и результатам их проверки по пересдачам отображаются только на вкладке «Персональное расписание» (уведомлений нет в календаре и списке дисциплин). Уведомления о сообщениях от преподавателя по персональным занятиям не отображаются. Их просмотр доступен только при просмотре самого персонального занятия.

9. Для перехода к занятию в любом представлении нажмите на нем левой кнопкой мыши.
10. Изучите информацию о занятии и, главным образом, пункт «Содержание занятия».
Примечание. Пункт «Содержание занятия» доступен только для аудиторных занятий. Для внеаудиторных занятий доступен только интерфейс заданий, а элемент интерфейса «Содержание занятия» отсутствует.
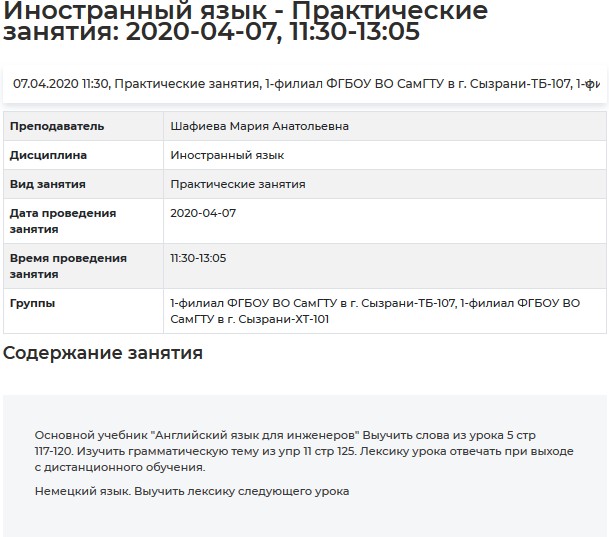
11. В верхней части интерфейса аудиторного занятия отображается список со всеми прочими аудиторными занятиями по данной дисциплине, отсортированный по дате. Для перехода к нужному аудиторному занятию выберите соответствующий пункт из списка.
12. В разделе «Дополнительные материалы» аудиторного занятия ознакомьтесь с содержанием файлов, размещенных преподавателем. Нажмите на файл для открытия/загрузки.

Примечание. Пункт «Дополнительные материалы» доступен только для аудиторных занятий. Для внеаудиторных занятий доступен только интерфейс заданий, а элемент интерфейса «Дополнительные материалы» отсутствует.
Примечание. В большинстве случае материал размещается в формате pdf. Однако в случае, если открываемый файл имеет отличный от pdf формат и открывается с ошибками чтения (нечитаемые символы), то обратите внимание на тип файла и используйте соответствующую программу для открытия.
В случае возникновения проблем, предварительно сохраните файл, например, нажав на ссылке файла правой кнопкой и выбрав в контекстном меню пункт «Сохранить объект как…» или «Сохранить ссылку как…» или аналогичные им по значению в зависимости от используемого браузера.
Важное уточнение. В 99,999% проблема с чтением заключается не в файлах, а в отсутствии на вашем устройстве необходимого программного обеспечения или неверных настройках, используемых по умолчанию для открытия файлов данного типа программ!
13. Выполните задание, размещенное преподавателем.
Примечание. Задание может быть как групповым (одно и то же задание выдано всей группе), так и индивидуальным.
При наличии задания отображается область «Задание для выполнения».
Примечание. При отсутствии задания область «Задание для выполнения» не отображается.
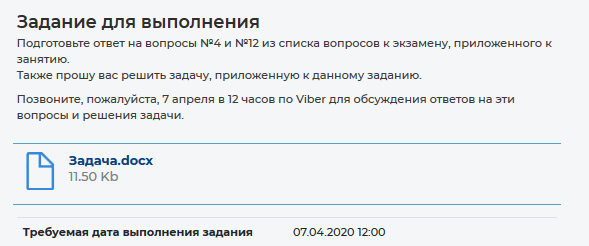
13.1. Изучите описание задания и приложенный к заданию файл (при его наличии).
13.2. Для просмотра/скачивания файла нажмите на его названии.
13.3. Обратите внимание на требуемую дату и время выполнения задания.
Важное уточнение. Задание должно быть выполнено не позднее указанной даты и времени! В противном случае задание будет считаться не выполненным в срок, и эта информация отражается в отчетах. Процедура подготовки результата выполнения задания описывается далее. Ответ в сообщениях (диалоговая форма внизу интерфейса – п. 16), даже с файлом, не является результатом выполнения задания!
14. Подготовьте и загрузите результат выполнения задания.
Важное замечание. Модуль выполнения заданий используется только для выдачи результатов именно выполнения заданий, т.е. обмена файлами и короткими комментариями, связанными с текущим заданием.
Для обмена прочими сообщениями (вопросы-ответы) и файлами (дополнительные материалы, не относящиеся к конечному результату или не связанными с текущим заданием), используйте диалоговую форму отправки сообщений (п. 16).
Главное отличие заданий от сообщений в том, что результаты выполнения заданий всегда подлежат оценке, в отличие от обычной переписки, и предполагают пересылку только одного файла результата в отдельном ответе. Поэтому если вы попытаетесь переписываться в заданиях, то получите огромный объем бессмысленной работы.
14.1. Для загрузки результата выполнения задания нажмите кнопку «Добавить результат выполнения задания».
14.2. В текстовое поле «Содержание занятия» введите текст поясняющего сообщения для преподавателя (обязательное поле). При необходимости можно задать форматирование с помощью кнопок панели;
14.3. Для прикрепления файла с результатом к заданию (при необходимости) перетащите его левой кнопкой в область «При необходимости, выберите файл или перетащите его в эту область» (зеленого цвета) либо нажмите на эту область и выберите файл в окне проводника, нажав далее «Открыть» в диалоговом окне. Добавленный файл отобразится ниже.
Для удаления добавленного файла нажмите  справа от файла.
справа от файла.

Прикреплен к заданию может быть только один файл! Добавление новых файлов приведет к замене.
14.4. Для сохранения результата выполнения задания нажмите кнопку «Сохранить» (синего цвета) в области выполнения задания.
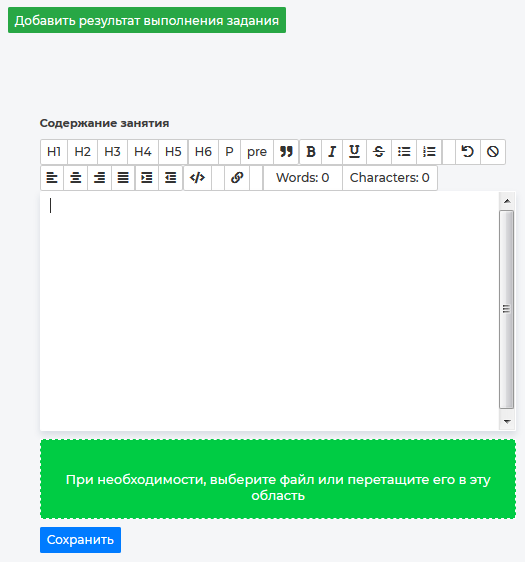
Примечание. Размещенный (сохраненный) результат выполнения задания не редактируется. Однако можно разместить новый результат выполнения на то же задание.
15. Преподаватель рассмотрит ваши результаты выполнения задания.
15.1. В случае, если ответ на задание возможно рассматривать как итоговый результат его выполнения, то преподаватель выставит оценку и при необходимости снабдит результат вашей работы комментарием.
15.2. Результат проверки и комментарий (при наличии) будут отображены в данном задании в ваших личных кабинетах.
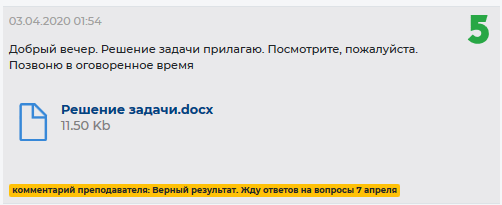
Результат также будет отображен и в списке дисциплин.
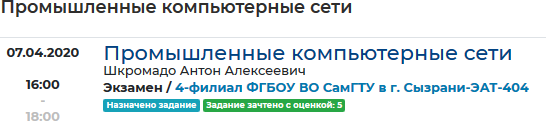
15.3. Если результат выполнения задания нельзя рассматривать как приемлемый, то преподаватель может отклонить его.

В этом случае вам необходимо переделать задание и отправить результат выполнения повторно. Незачтенное задание засчитывается как невыполненное.
Примечание. На одно задание студент может подготовить несколько результатов выполнения. Каждый результат подлежит проверке и оценке со стороны преподавателя.
16. Для организации взаимодействия и получения обратной связи, не имеющей отношения к результатам выполнения заданий, т.е. обмена индивидуальными сообщениями (вопросами – ответами) и файлами с преподавателем, используйте диалоговую форму внизу. Для этого введите сообщение в поле «Напишите сообщение» и при необходимости прикрепите файл.
Дли прикрепления файла нажмите на  , выберите файл в окне проводника и нажмите «Открыть» в диалоговом окне.
, выберите файл в окне проводника и нажмите «Открыть» в диалоговом окне.
Для отправки сообщения нажмите  .
.
В диалоге справа отображается текст сообщений с указанием отправителя, даты и времени отправки сообщения.
Примечание. Вверху (первыми) отображаются последние полученные в хронологическом порядке сообщения, т.е. самые новые.
Примечание. Кнопка  предназначена для обновления списка диалогов и сообщений, если что-либо отображается не корректно. Также можете использовать обновление страницы Ctrl + F5
предназначена для обновления списка диалогов и сообщений, если что-либо отображается не корректно. Также можете использовать обновление страницы Ctrl + F5
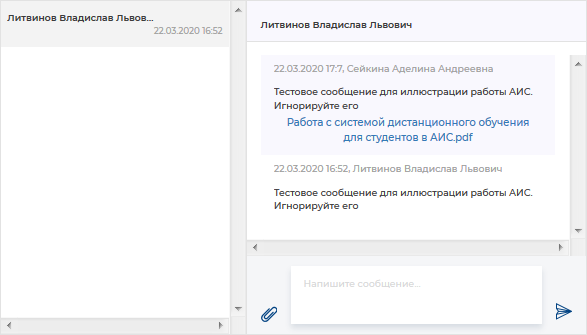
Переданные и полученные файлы отображаются в диалоге в виде ссылок с наименованием файлов, нажатие на которые приводит к скачиванию или открытию файла в зависимости от настроек браузера.
Важное уточнение (совет). В системе фиксируется наличие обратной связи от студента к преподавателю (равно как и наоборот), поэтому рекомендуется не оставлять длительное время не отвеченными сообщения преподавателя! В идеале у вас не должно быть в календаре по истечении текущих суток «красных занятий» и в списке диалогов не должно быть не отвеченных сообщений. Данная информация (за текущие сутки) отображается в отчетах, формируемых ночью по прошествии текущих суток.
Горячая линия
https://samgtu.ru/lk-questions
